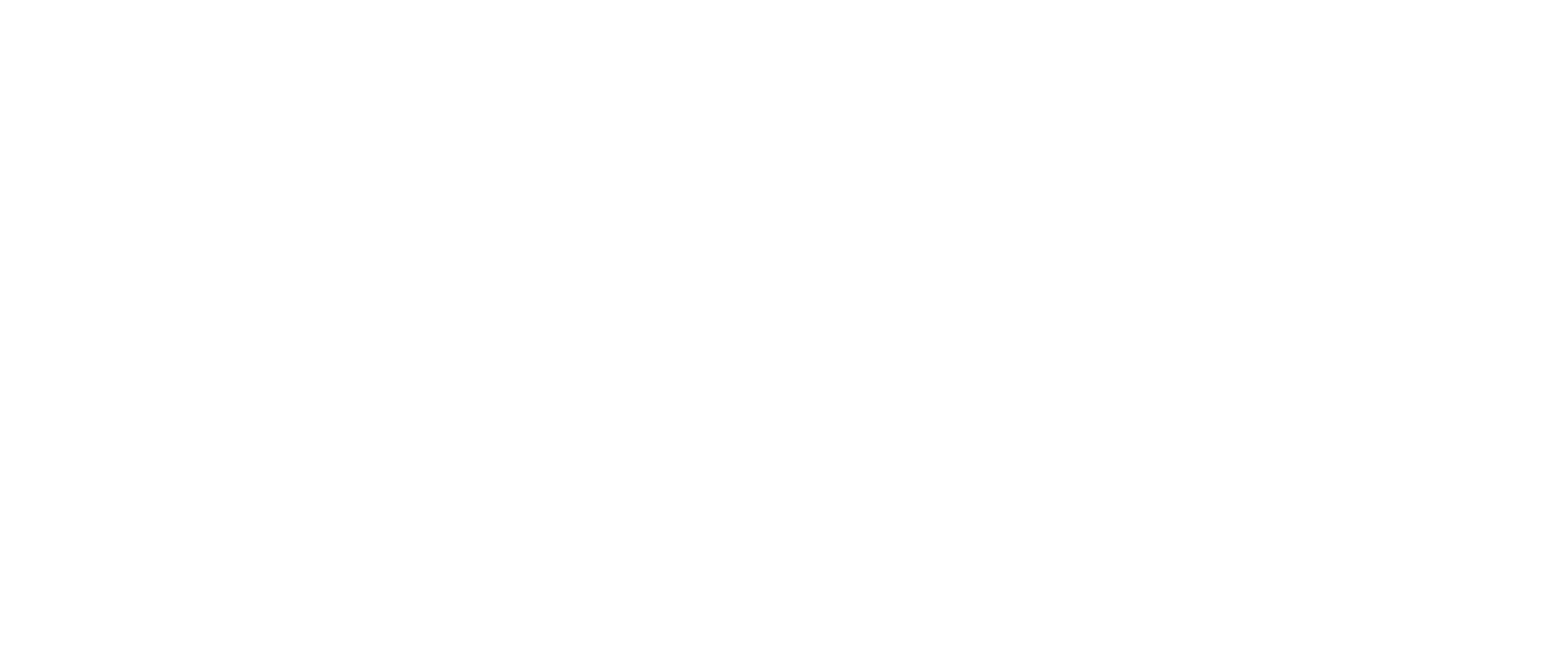このページでは、WindowsのパソコンでPowerPoint(パワーポイント)のソフトを使ってなニーズなどのコンサート用の応援うちわに使う文字の型紙を作る方法を説明します。
ここに書いてあるとおりにやれば簡単にできるので、自分だけのオリジナルうちわを楽しく作っていきましょう!
目次を読んでいただけると、だいたいの流れが把握できると思います。
さあ、それでは作ってみましょう!
Power Point(パワーポイント)でのうちわ文字型紙の作り方
パソコンでパワーポイントを立ち上げる
まずは、パワーポイントを立ち上げます。

テキストボックスを消す
こんな画面が立ち上がります。
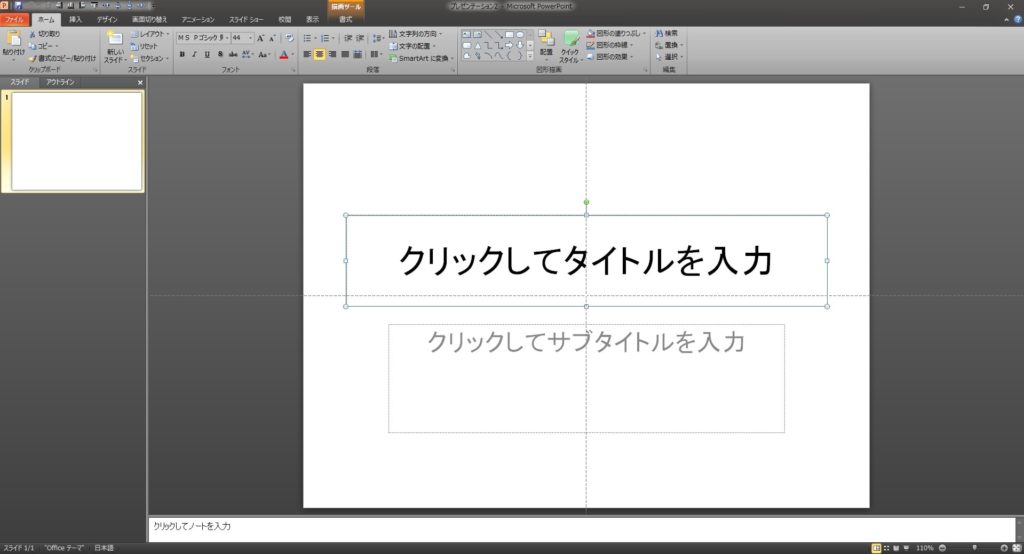
最初から配置されているテキストボックスは邪魔なので消します。
(元から何も表示されていない場合は、ここは読み飛ばしてOK)
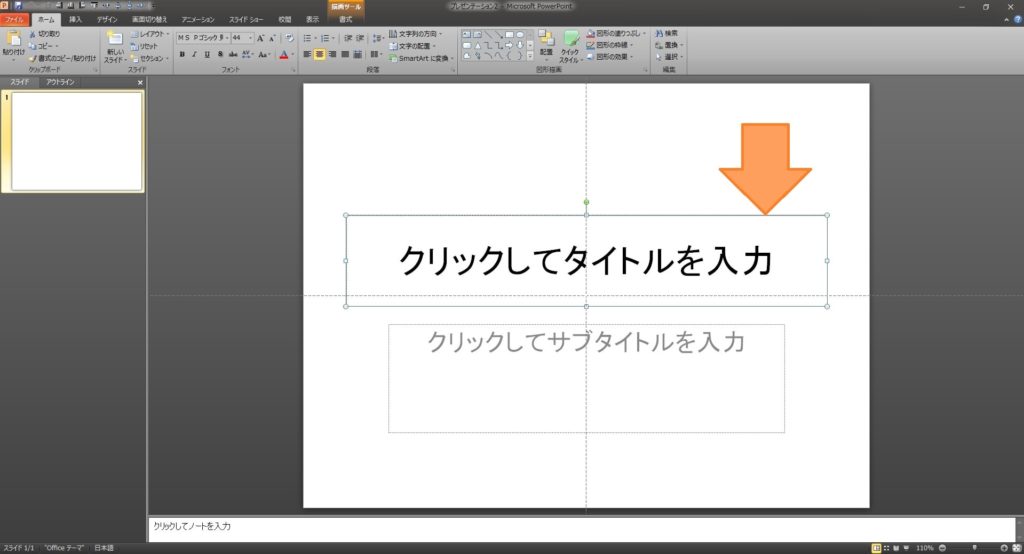
枠線の上にカーソルを合わせて、左クリック。
キーボードの「Delete(もしくはDel)」を押します。
すると、こんな感じでテキストボックスが消えます。
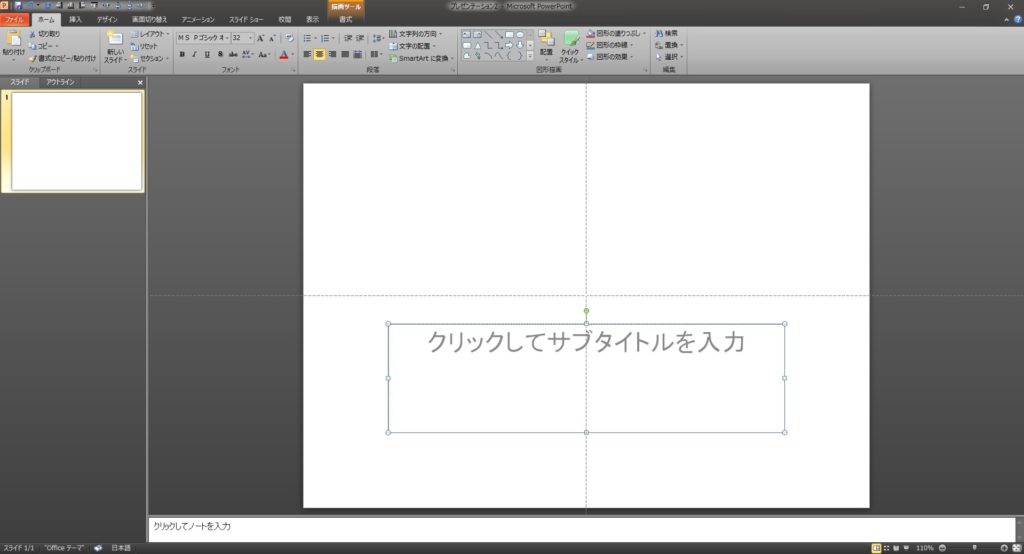
下のテキストボックスも、同じ要領で消しておきましょう。
ページのサイズをA3にする
今表示されているスライドのサイズはA3ではないため、サイズをA3にします。
A4だと、うちわがA4よりも大きいため、うちわいっぱいに文字を配置できません。
小さいうちわで小さい文字を書きたい場合は、お好きなサイズに設定してください。
画面上のタブで「デザイン」を左クリックし、その後「ページ設定」をクリックすると、こんな画面になります。
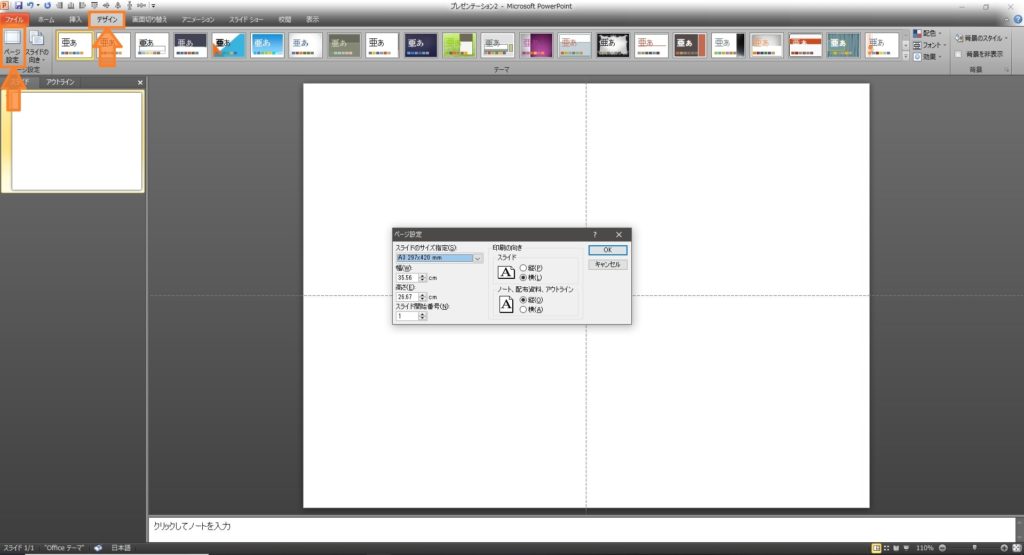
その後、①と②に、以下の数値を入力してください。
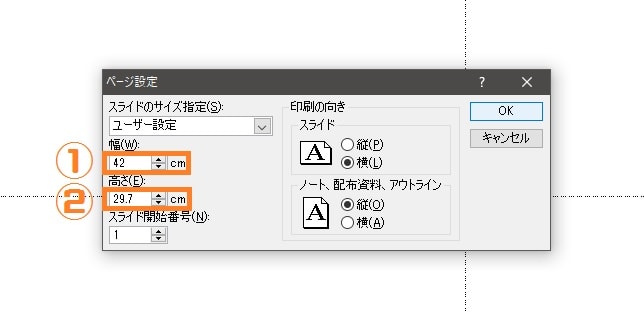
- 42
- 29.7
これで、スライドのサイズがA3になりました!
うちわのイラストを配置する
続いて、当サイトで配布しているうちわイラストを貼り付けます。
画面上のタブで「挿入」を左クリック、その後「図」を左クリックします。
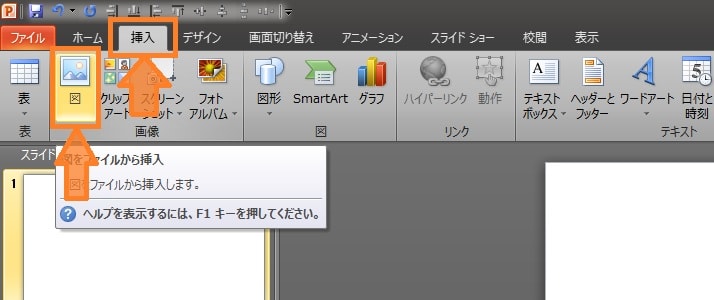
ダウンロードしたうちわイラストを探し、左クリック。そして「開く」を左クリックしてください。
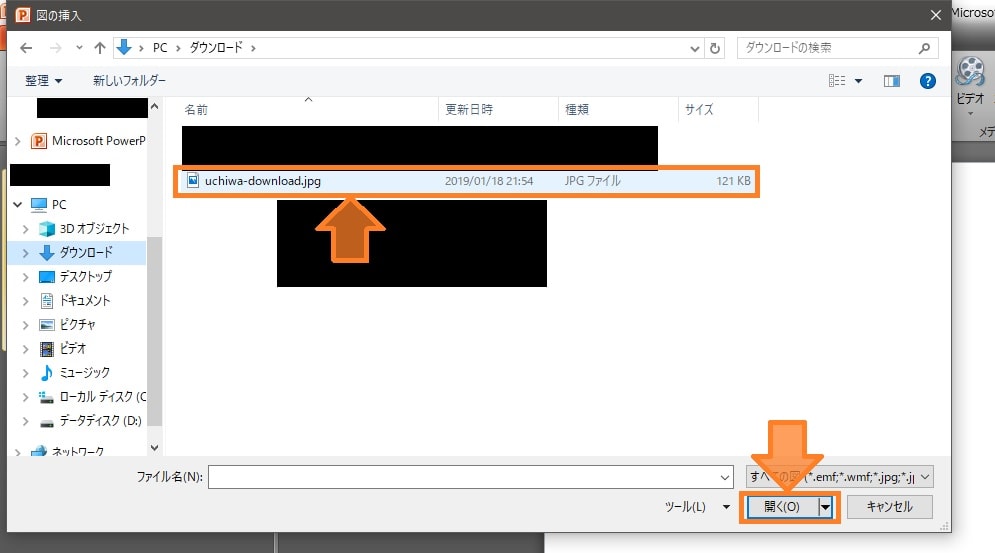
すると、こんな感じでうちわのイラストが配置されます。
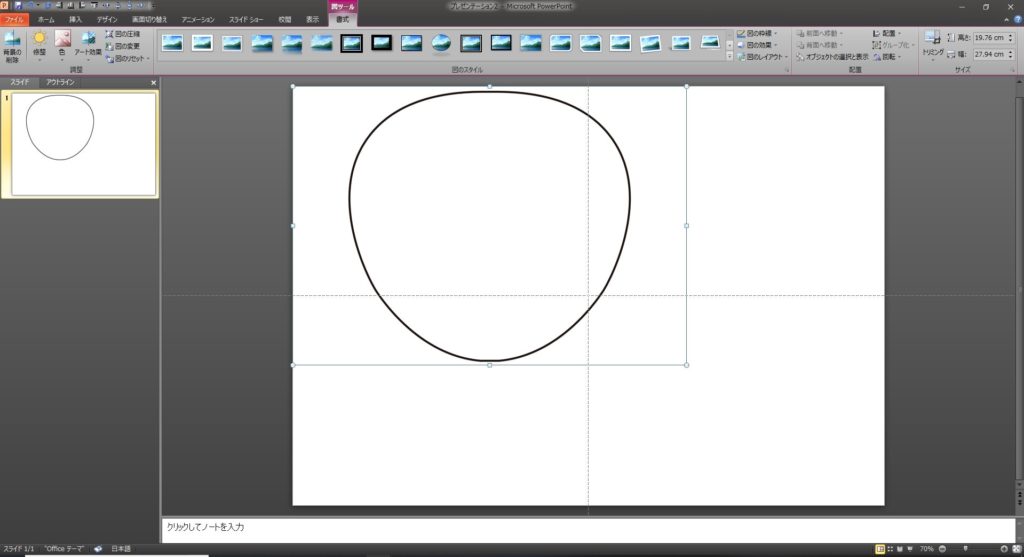
キーボードの「Shift」を押しながら、右下の点を左クリックしたまま右下に向かって引っ張る(ドラッグする)します。
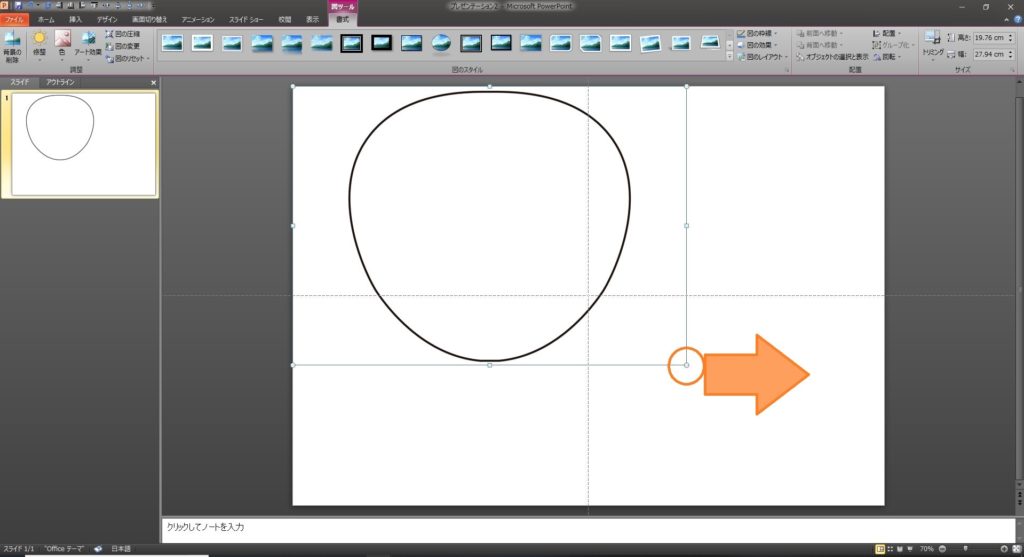
すると、白いページの右下の角にぴったり合うはずです。
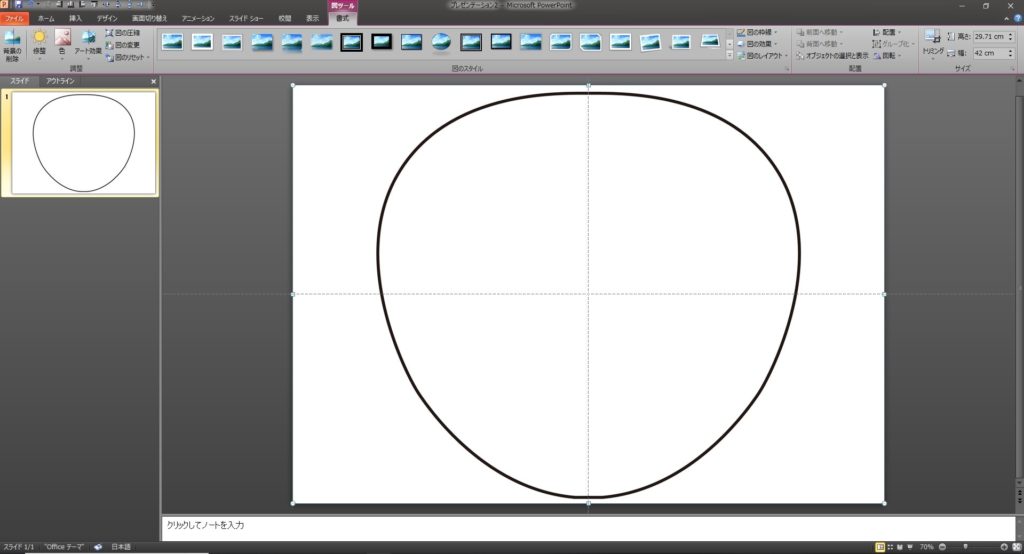
合わなかったら、どこかで設定を間違っています。
少し戻って、ここに書いてある通りになっているか確認してみてください。
これで、うちわイラストの配置が終わりました!
作りたい文字を入力しよう
次に、文字を入力するためのテキストボックスを配置します。
「テキストボックス」を左クリックします。
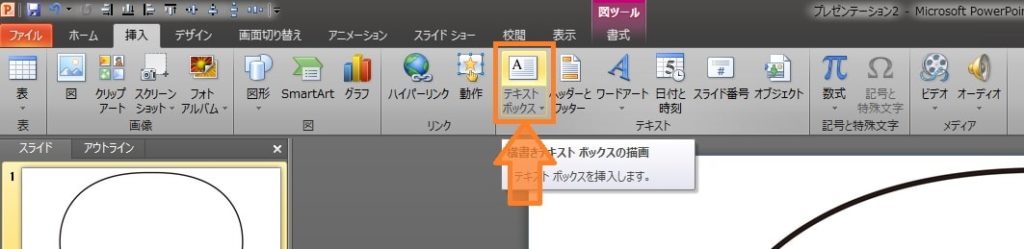
適当な場所で、もう一度左クリック。
すると、こんな枠が現れます。

キーボードで好きな文字を入力してください。
フォントや大きさは、お好きなものにしてくださいね!
フォントを変えたい
テキストボックスの枠線を左クリックします。
フォント名が書かれているボックスの右端の下矢印を左クリックすると、お持ちのパソコンに搭載されているフォントが一覧で出てきます。
お好きなフォントを選ぶと、選んだフォントが入力した文字に反映されます。
大きさを変えたい
テキストボックスの枠線を左クリックします。
文字サイズが書かれているボックスの中を左クリックします。
キーボードの「Back space」か「Delete」で、ボックスの中の文字を消します。
適当な数字を入力してください。
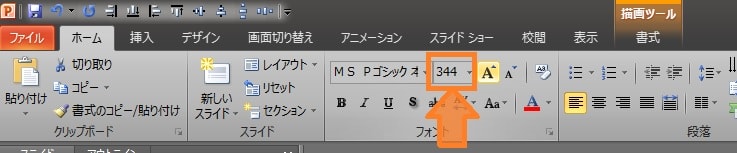
縁取り付きの文字にしたい
別のページで、詳しく解説しています。
縁取り付きの文字を作りたい場合は、チェックしてみてくださいね!

文字の配置を決めよう
テキストボックスの枠線を左クリックしながらマウスを動かす(ドラッグする)と、テキストボックスを好きなところに持って行けます。
お好きなところに配置してみて、文字のサイズを微調整してみてください。

これで型紙作りはほぼ終了です!後は印刷するだけ!
作ったうちわ文字型紙を印刷しよう
A3のプリンターが家にある人や、A4で作った人は、家のプリンターに応じて、等倍(拡大や縮小をしない)で印刷されるように設定して印刷してください。
A3で印刷するプリンターが家にないけれど、A3のデータを印刷したい!という人は、印刷する手段は2通りあります。
- A3をA4×2枚に分割して印刷する
- データをUSBやスマホに移してコンビニで印刷する
A3をA4×2枚に分割して印刷する
家にA4を印刷できるプリンターがある人は、2枚に分割すれば家のプリンターで印刷できます。
ただし、貼り合わせの作業が必要になります。
詳しくはこちらのページで解説しています。

データをUSBやスマホに移してコンビニで印刷する
A3をA3の用紙に印刷したい、もしくは家にプリンターがないという人は、データをスマホで持って行けば、コンビニで手軽に印刷できます。

コンサート用うちわの型紙完成!
印刷が終われば完成です!

お疲れ様でした!