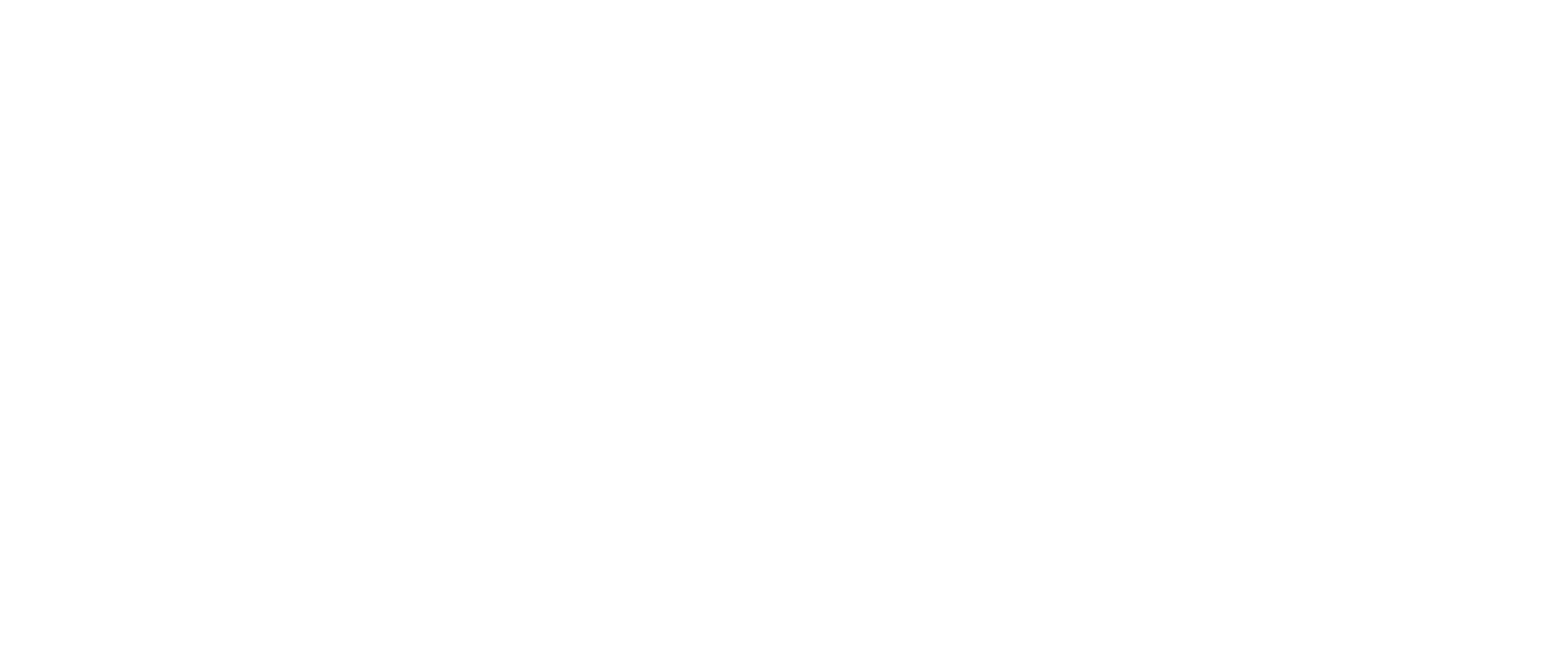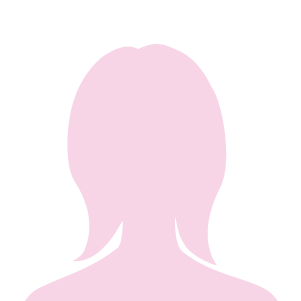コンサート用のうちわに使う文字といえば、縁取りの付いた文字ですよね!

▲こういうやつ。
と思ったあなたのために、縁取り付きの文字の作り方を説明します。
かなり簡単にできるので、是非チャレンジしてみてください!
今回はパワーポイントを使って説明していますが、他のソフトでもやり方は同様ですので、作り方の概念さえ覚えていれば、どんな場面でも応用できますよ!
うちわに使える!縁取り文字の作り方
ここから先、作り方を1から書いていくので面倒に思うかもしれません。
色々書いていますが、やっていることをサクッとまとめると、「【文字の輪郭】を太くした文字」と、「輪郭のない普通の文字」を重ねるだけです。
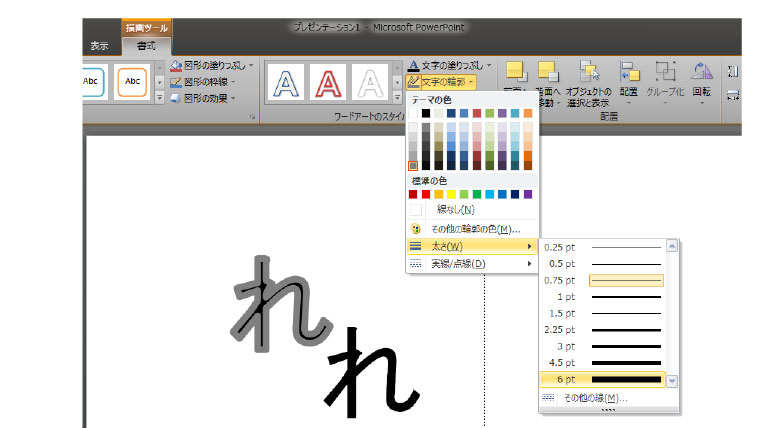
というのを頭に置きながら作業すると、あっという間にできます!
今回の縁取り文字作りには、パワーポイントを使用するので、立ち上げておきましょう。
▼自分で作るのが面倒!なあなたに▼
うちわ型紙無料ダウンロード
テキストボックスを作る
テキストボックスを左クリックします。


その後、適当な場所でもう一度左クリックします。
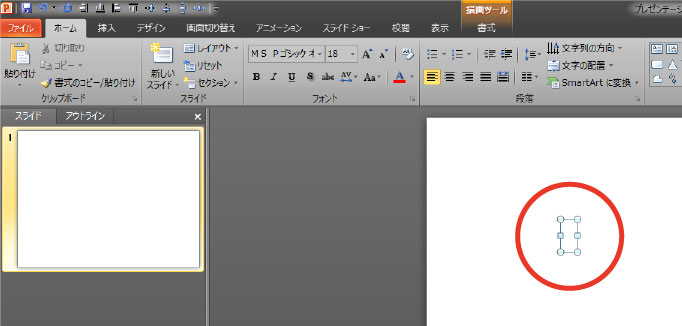
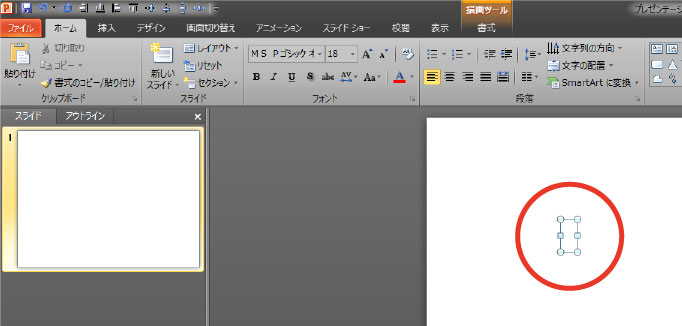
好きな文字を入力する
好きな文字を入力してください。
これを、テキストボックス(A)とします。
テキストボックスをコピーする
先ほど作ったテキストボックス(A)をコピーします。
テキストボックスの枠線を左クリックして選択します。
その後、右クリックするとこんな風に表示されると思うので、その中から「コピー」を選んで左クリック。
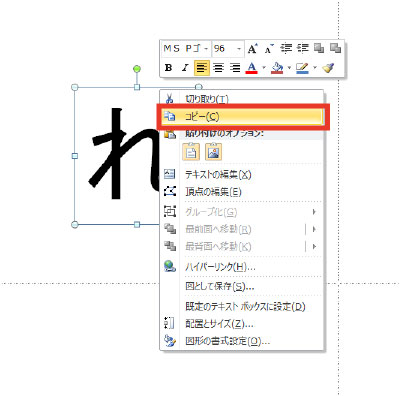
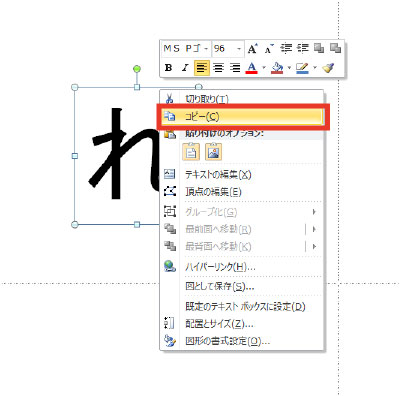
これをテキストボックス(B)とします。
コピーしたテキストボックス(B)を貼り付ける
適当な場所で右クリックして、貼り付けを選びます。
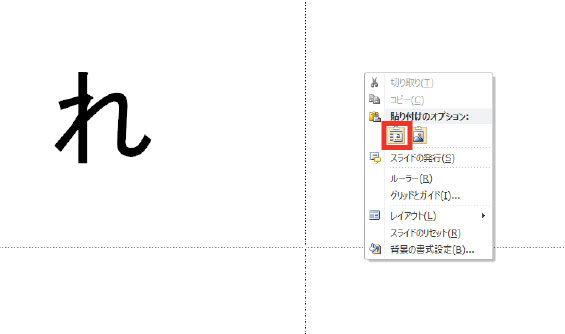
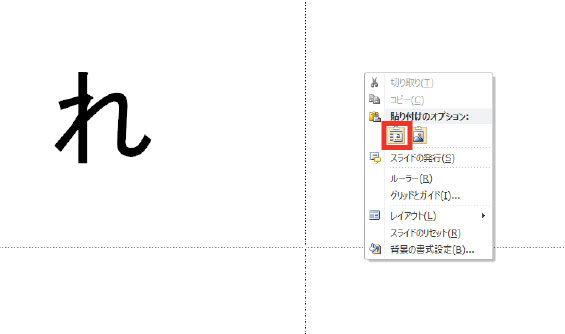
テキストボックス(A)の文字に輪郭をつける
後で貼り付けた方(B)ではなくて、最初に作ったテキストボックス(A)の枠線を左クリックします。
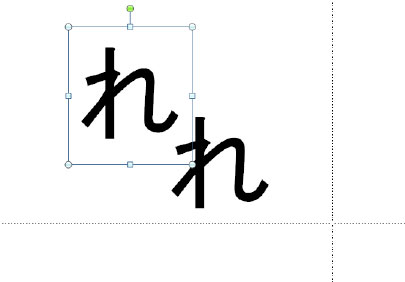
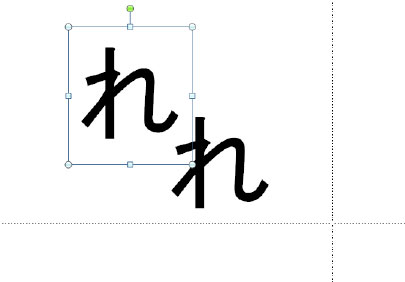
書式の中にある、「文字の輪郭」をクリックして、適当な色を選択します。
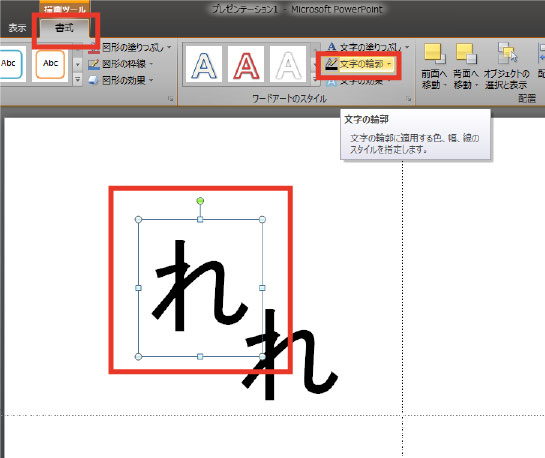
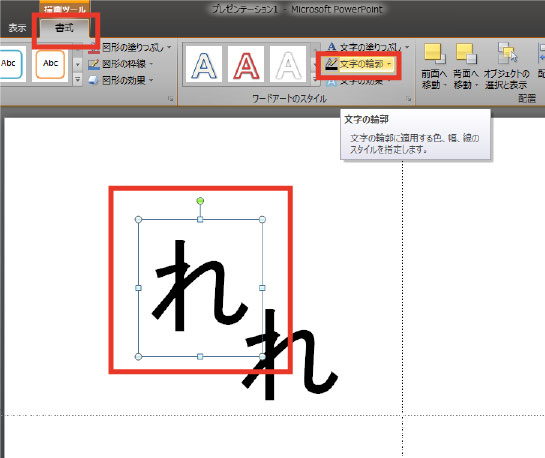
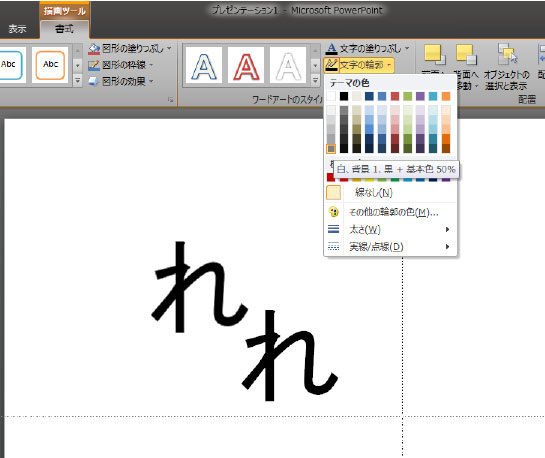
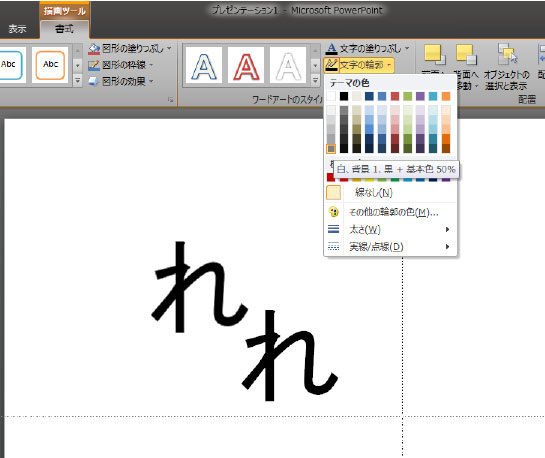
もう一度「文字の輪郭」を左クリックして、「太さ」の上にカーソルを合わせると、右側にいろいろ出てきます。
一番下の「その他の線」を左クリックします。
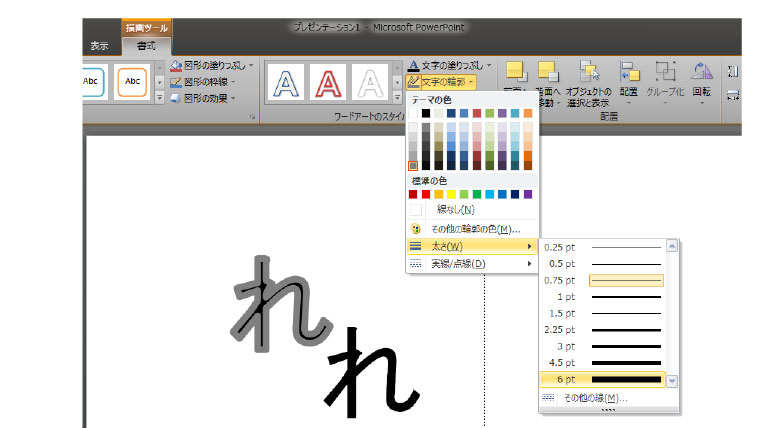
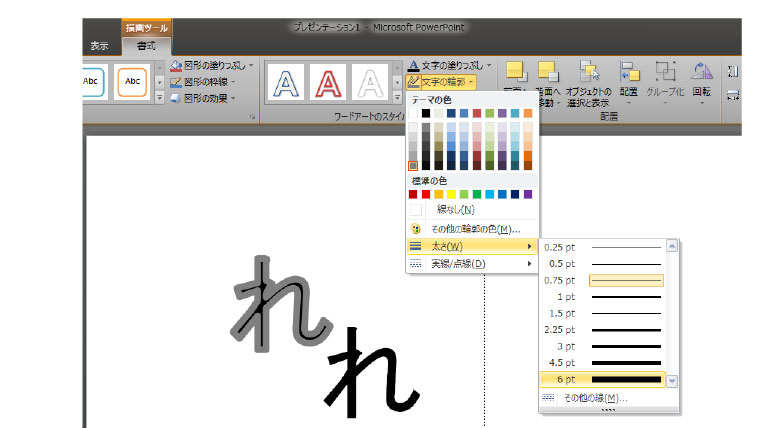
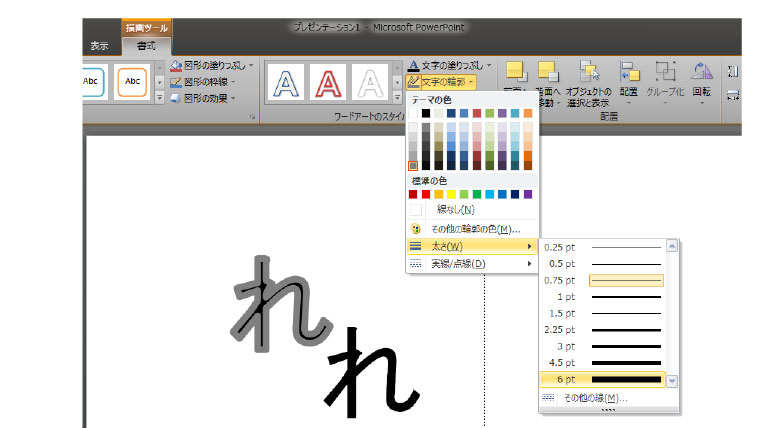
「幅」の上ボタンを押し続けると、文字の輪郭がどんどん太くなっていきます。
お好きな太さになったら、右下の「閉じる」または右上の「×」でウインドウを閉じてください。
テキストボックス(A)の上に、テキストボックス(B)を重ねる
最初に作ったテキストボックス(A)の上に、最初のテキストボックスをコピーして貼り付けたテキストボックス(B)を重ねます。
テキストボックス(B)の枠線を左クリックしながらマウスを移動(ドラッグ)させます。
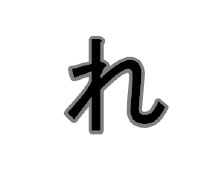
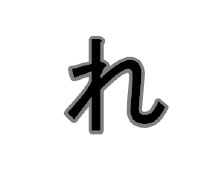
最近のソフトは、大体同じ位置に持っていくと勝手にぴったり重なるようになっています。
縁取り文字完成!
これで、コンサートに行くとよく見かける、縁取りがついた文字が出来上がりました!
縁を何重にもしたい場合は、文字をコピーして輪郭つける作業を繰り返していけばいいだけです!
▼目立つ縁取りの配色例はこちら▼
【コンサートで目立つ!】うちわ文字の色の組み合わせ実例11パターン
補足:作った縁取り文字を同時に動かしたりサイズを変えたい場合は、グループ化をしておこう
作った縁取り文字は、今のままだと縁部分の役目を持った文字と、真ん中の文字部分がばらばらです。
なので、移動や文字の大きさを変えたい場合は、それぞれの文字に対して移動や大きさを変えなければいけません。
それが面倒な場合は、グループ化してしまいましょう。
適当な場所で左クリックしながら、文字を囲むようにしてマウスを動かします(ドラッグ)。
すると、二つのテキストボックスが同時に選択されている状態になります。
その状態で、キーボードの「Ctrl」を押しながら「G」を押すと、グループ化できます。
この状態だと、一つの動作を同時に二つのテキストボックスに行うことができます。
グループ化を解除したい場合は、テキストボックスを選択して、もう一度キーボードの「Ctrl」を押しながら「G」を押せば、解除できます。
便利な機能ですので、ぜひ使ってみてくださいね。