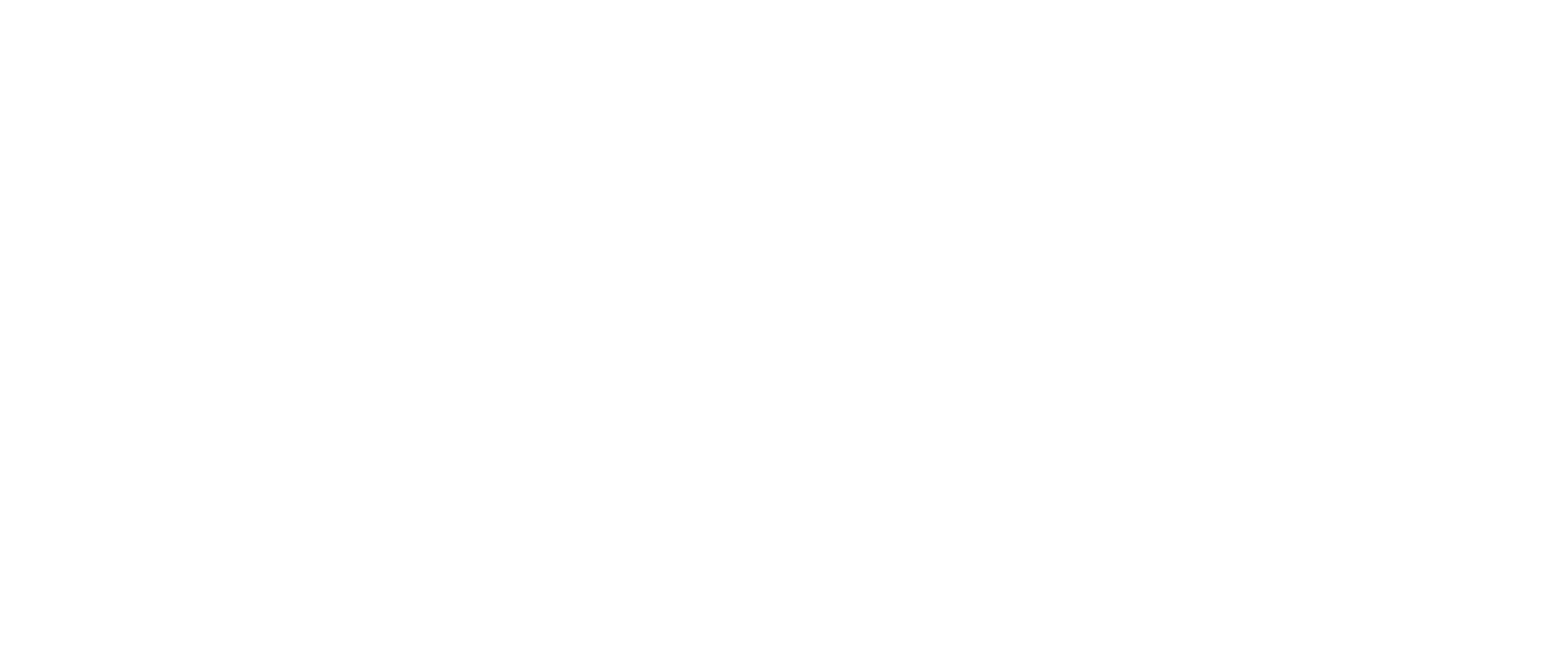このページでは、当サイトでダウンロードできるA3のうちわの型紙(PDFデータ)を、A4・2分割にして印刷する方法を解説します。
PDFのデータであれば何でも使える技なので、知っていて損はないですよ~!
パワーポイントで作ったデータを印刷したい場合はこちらを見てくださいね!
それではレッツトライ!
A3版のPDFを2分割してA4に印刷する方法
Adobe PDFでデータを開く
インターネットでダウンロードした後、左下にダウンロードされたファイルが表示されている場合があります。
それをそのまま開いて印刷すると、お使いのパソコンやブラウザによっては、うまく印刷できない場合があります。拡大縮小していないのに、ページに対してやたら小さく印刷されるとか。
なので、Adobe PDFでファイルを開いた方が無難です。
ダウンロードしたファイルをパソコン上で探して、ダブルクリックして表示すると、たいていのパソコンはAdobe PDFで開かれます。
↓こんな感じで表示されているので、ダブルクリック。
すると、PDFのファイルが表示されます。

印刷の設定を行う
ここから、印刷の設定を行っていきます。
- 印刷方向を「横」にする
- A3のデータ→A4の紙に印刷されるように設定
- 印刷倍率は100%
- 2×1のポスター印刷
お持ちのプリンターによって多少表示の仕方は違うと思いますが、だいたいの流れは同じです。
ここではエプソンのプリンターの表示になっています。
ページの拡大・縮小をなしにして、用紙に合わせる
ページサイズの処理を「合わせる」にしてください。
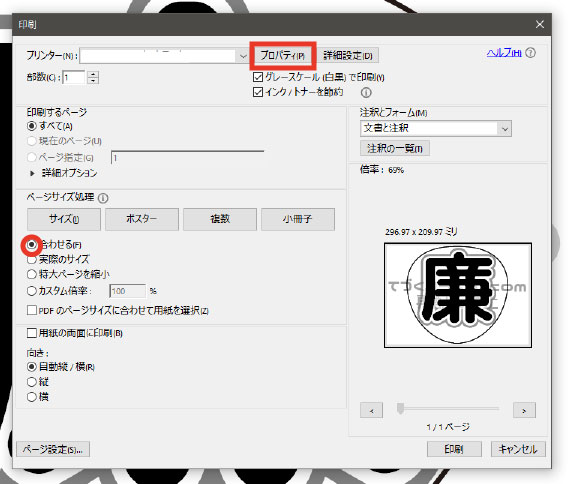
その後、プリンター名横の「プロパティ」を左クリックします。
ページ設定(印刷方向・用紙サイズ・倍率)
プロパティを開いたら、「ページ設定」を選択します。
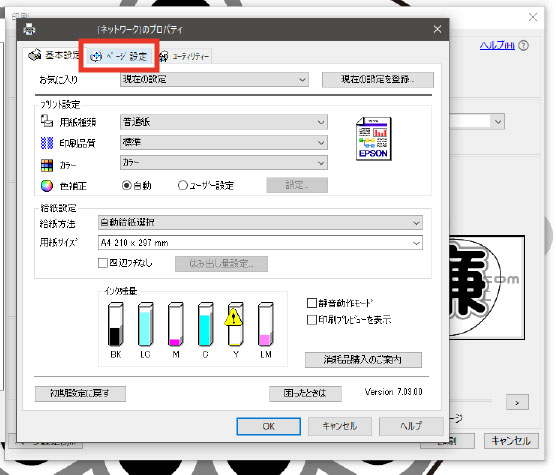
ページ設定を開いたら、次の画像の枠線で囲んだところのように設定します。
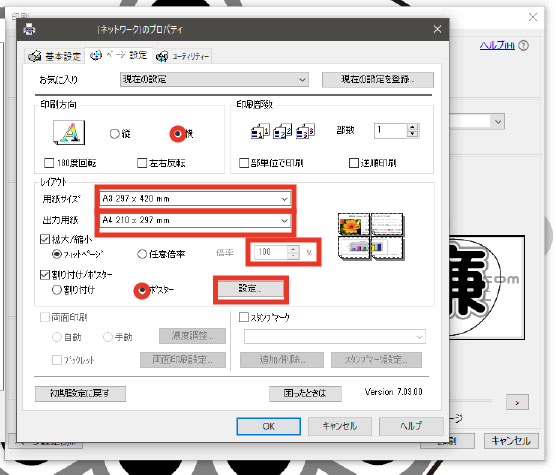
- 印刷方向:横
- 用紙サイズ:A3
- 出力用紙:A4
- 割り付け/ポスター:ポスター
「拡大/縮小」の項目は、他の項目を上記のように設定すると、勝手に100%になると思います。
万が一ならなかった場合は、「任意倍率」を選択して100%にしてください。
最後に、「設定」を左クリックします。
ポスター印刷設定
ポスター印刷設定をします。
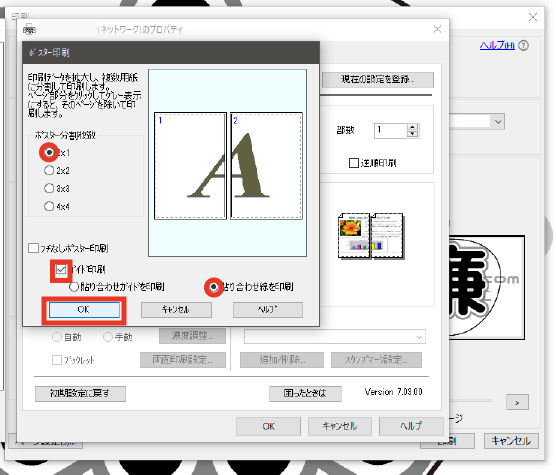
- ポスター分割枚数:2×1
- ガイド印刷:貼り合わせ線を印刷
最後に「OK」を左クリックすると、ひとつ前の「ページ設定」のページに戻るので、こちらも「OK」。
A3のデータをA4用紙に印刷!
最初の画面に戻ってくるので、「印刷」を左クリックします。
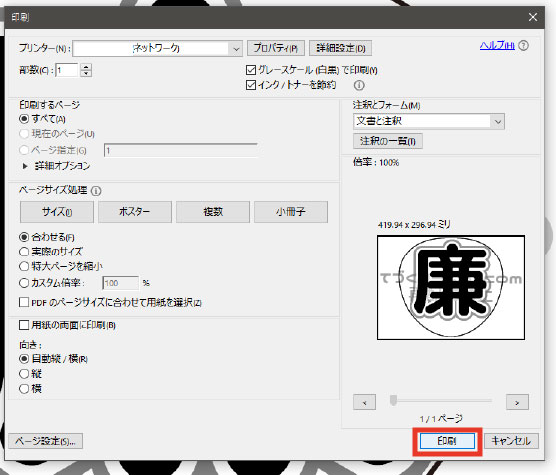
するとA3がA4二枚に分割されて出てきます!

[/jin-img-shadow]
お疲れ様でした!
▼うちわの作り方はこちら▼